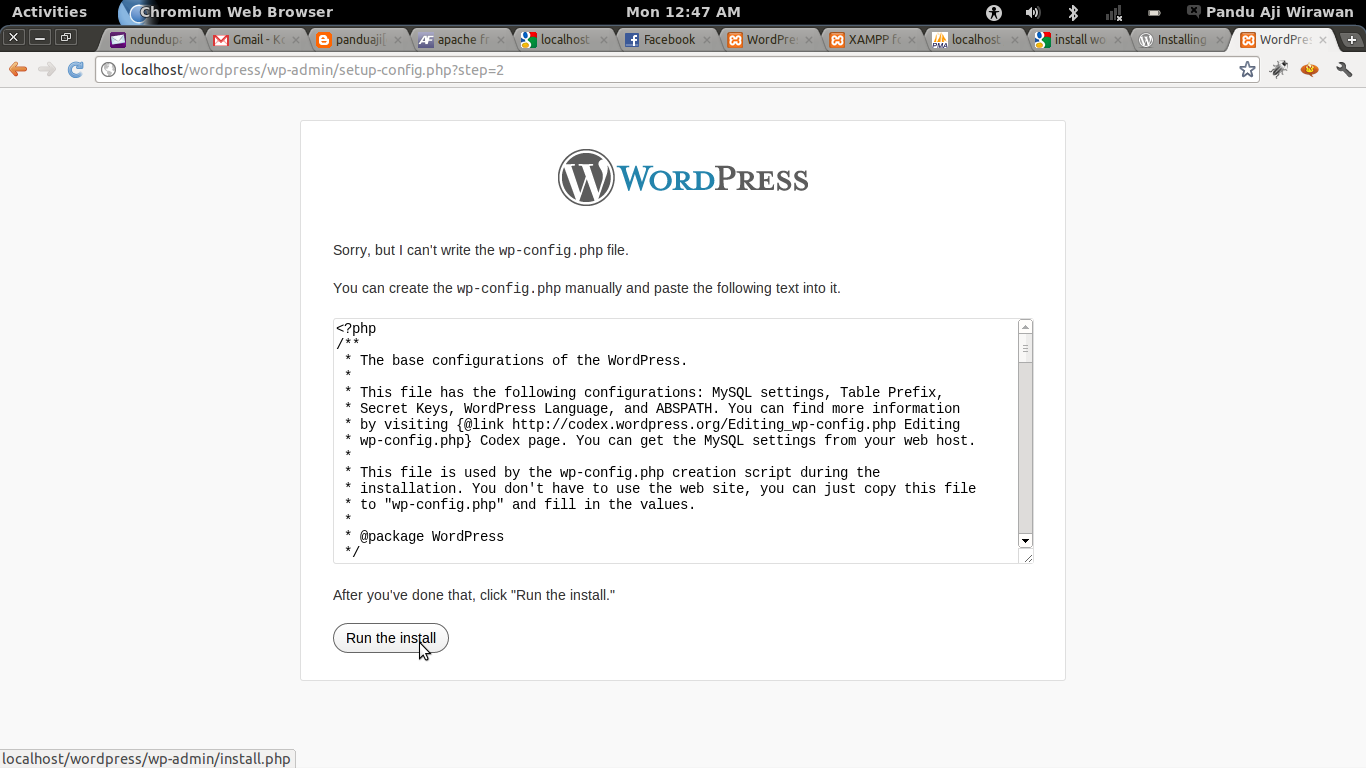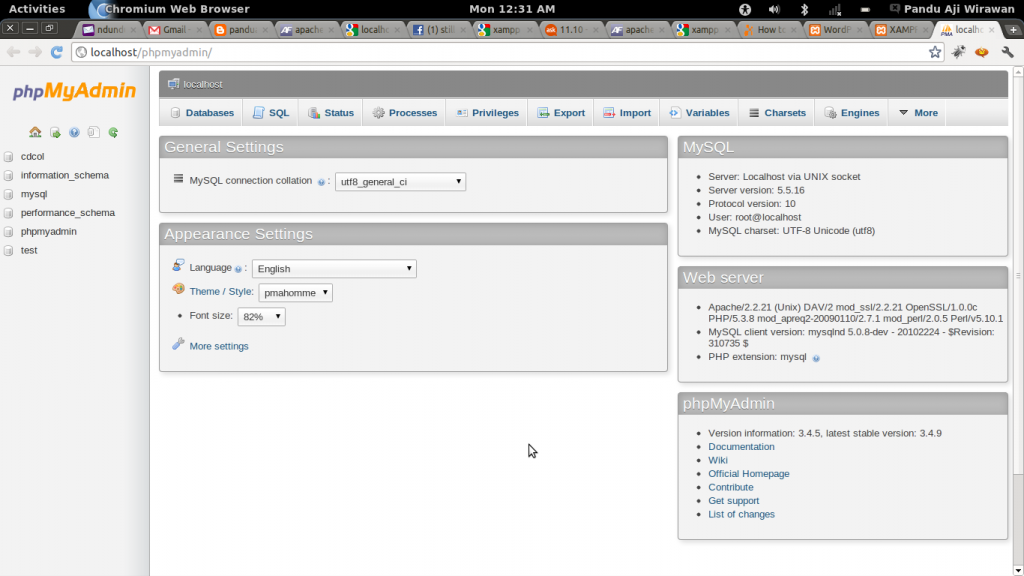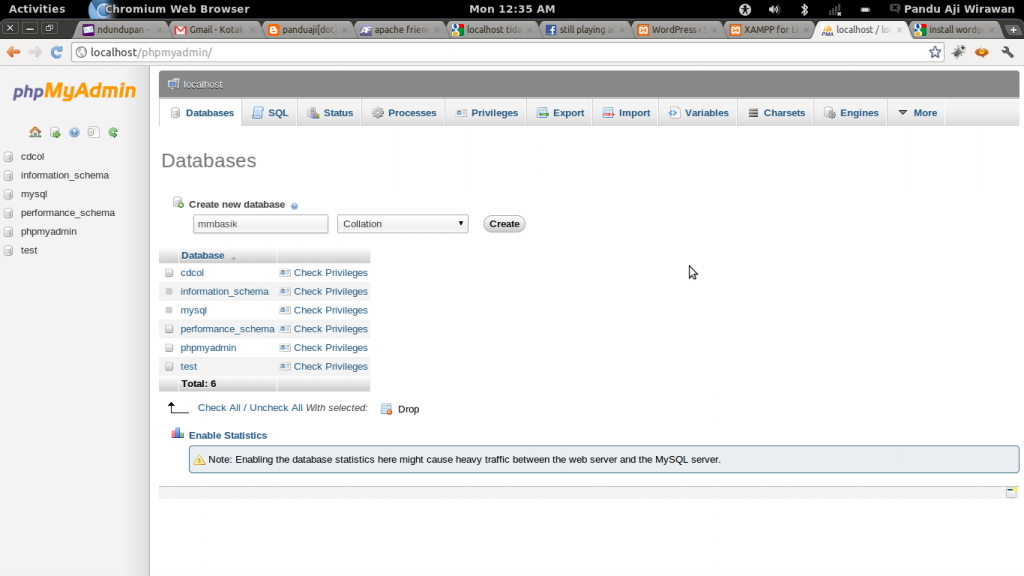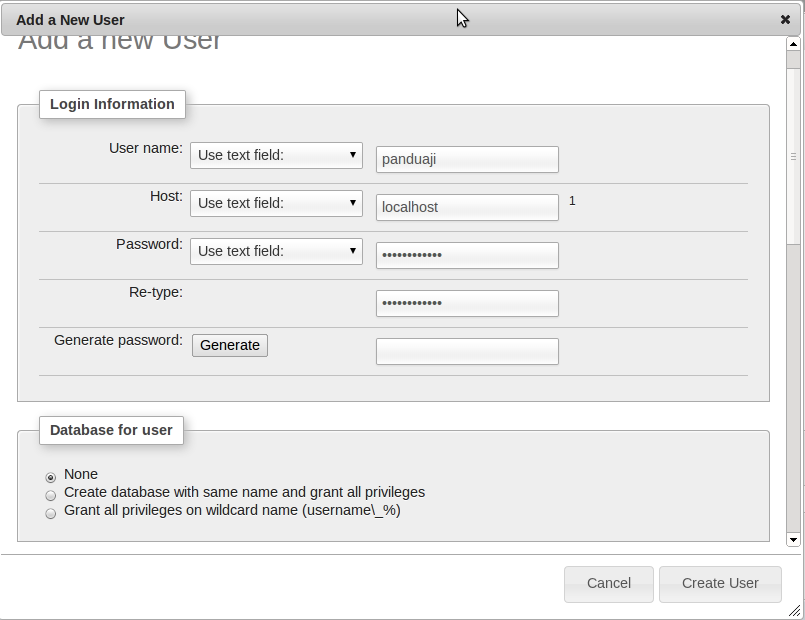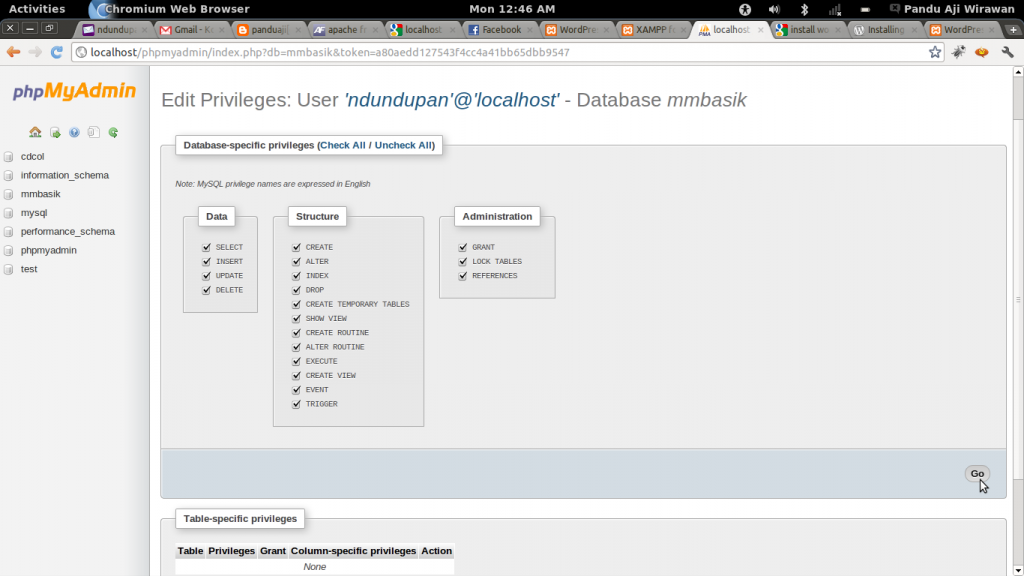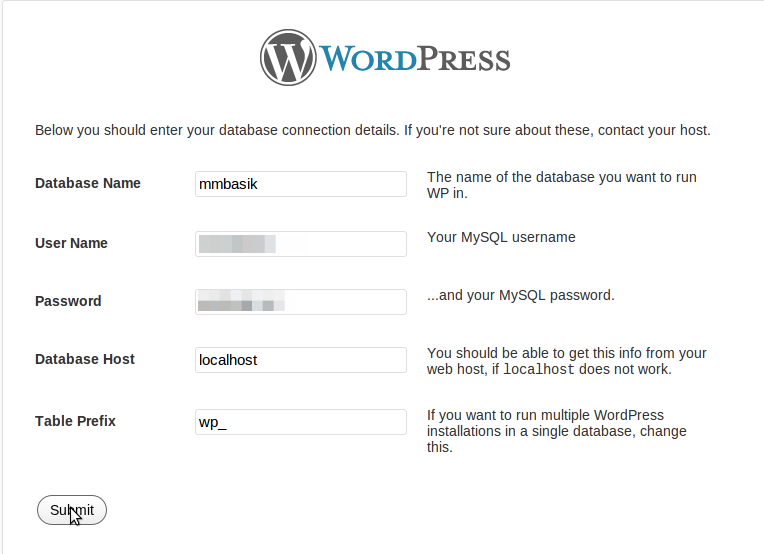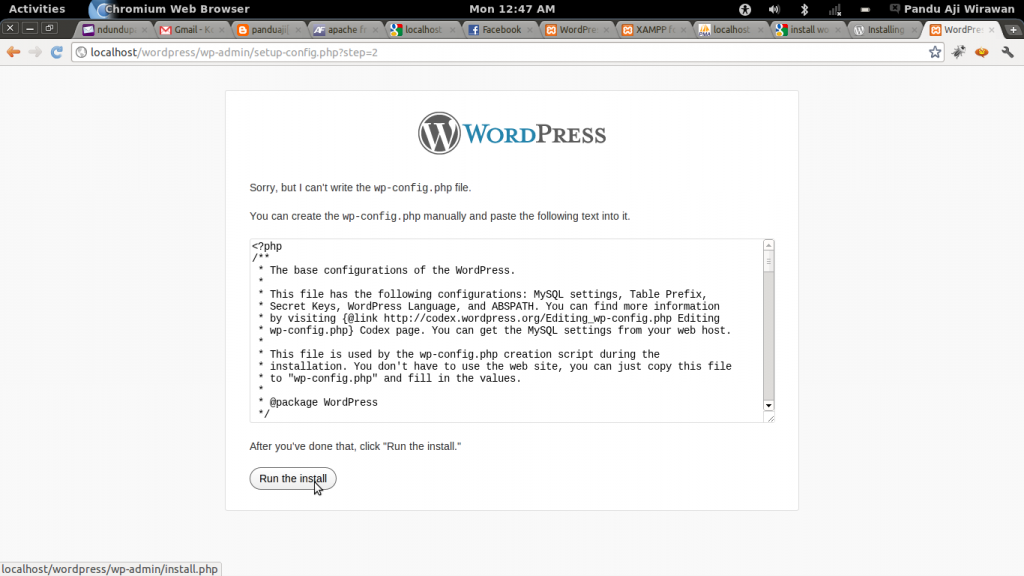Wordpress selain platform gratis yang bisa didapatkan dengan mendaftar di wordpress.com juga menyediakan CMS (Content Management System) yang bisa didownload dan dihosting sendiri. Beberapa waktu lalu ada tugas untuk upload web di subdomain dan mengisi konten domain. Akhirnya bersama beberapa rekan membeli sebuah domain + hosting yang beralamat di http://mmbasik.com. Tugas tersebut kini sudah selesai, namun daripada hosting dan domain tidak digunakan maka install aja wordpress.
Maksud saya install wordpress di Ubuntu adalah instalasi di localhost. Karena menurut saya, untuk membuat blog lebih efektif menggunakan localhost terlebih dahulu sebelum langsung menguploadnya ke server. Yang menjadi pertimbangan buat saya adalah kecepatan transfer datanya :D. Di localhost kenceng banget.
Beberapa hal yang perlu disiapkan sebelum melakukan instalasi:
- Download Wordpress
- Download XAMPP (app server ubuntu yang saya gunakan)
XAMPP Instalation
- Letakkan hasil downloadan XAMPP di folder home
- Buka terminal dan berpindah menjadi root
-
sudo su
- Setelah itu ketikkan
tar xvfz xampp-linux-1.7.7.tar.gz -C /opt - Tunggu proses pemindahan XAMPP ke folder opt.
- Untuk memulai service server langsung ketikkan
opt/lampp/lampp start
saat masih sebagai root
Menyiapkan Instalasi Wordpress
- Setelah XAMPP terinstall, buka terminal dan masuk lagi sebagai root dengan cara
sudo su
- Kemudian buka folder root dengan mengetikkan
cd ../../
hal tersebut digunakan untuk naik dari directory home ke root
- Kemudian ketikkan
chmod -R 777 /opt/lampp/htdocs
- Setelah itu kita bisa langsung copy paste wordpress ke folder opt/lampp/htdocs
- Extract wordress dalam folder htdocs
Konfigurasi PhpMyAdmin
Dengan cara diatas kita sudah bisa membuka alamat localhost/wordpress, tetapi kita belum bisa melakukan instalasi. Berikut step by step membuat konfigurasi untuk database wordpress
- Buka localhost/phpmyadmin
- Buat sebuah database, pada contoh saya buat database mmbasik
- Buka home phpmyadmin kemudian buka menu previleges
- Jika belum ada username selain root > add user
- Pastikan untuk username menggunakan type use textfield
- Isikan host: localhost
- Masukkan password dua kali
- Kemudian langsung create user
- Edit previleges pada user yang baru dibuat
- Pada bagian Database-specific privileges pilih database yang tadi dibuat. Pada contoh yang saya berikan database tersebut bernama mmbasik
- Check All > GO
PhpMyadmin sudah selesai sekarang saatnya melakukan instalasi wordpress
Wordpress Installation
- Pada browser buka localhost/wordpress (wordpress adalah nama foldernya)
- Maka akan muncul form yang harud diisi
- Masukkan database yang sudah kita buat sebelumnya (mmbasik)
- Username yang kita buat untuk database mmbasik (panduaji)
- Passwordnya jgua
- Database Host gunakan localhost
- Table Prefixnya biarkan wp_
Kemungkinan Masalah
- Bisa jadi saat melakukan instalasi menemui masalah muncul error “Sorry, but I can’t write the wp-config.php file
- Yang perlu kita lakukan cukup masuk terminal sebagai root dan ulangi perintah chmod pada folder wordpress yaitu dengan
sudo su
cd ../../
chmod -R 777 /opt/lampp/htdocs/wordpress
- Setelah itu coba lakukan instalasi wordpress dengan mengakses localhost/wordpress lagi
Terkadang ada beberapa masalah yang terjadi saat menjalankan LAMPP, akan saya bahas ditulisan selanjutnya. Semoga cara instalasi wordpress tersebut bermanfaat. Happy Cutomizing!