Pada kesempatan ini saya mau menuliskan tutorial mewarnai objek di blender. Tutorial dasar blender ini diperuntukkan untuk pemula yang ingin memberi warna pada sebuah objek di Blender. Sederhana sih, namun melihat banyaknya pertanyaan di forum tentang cara memberi warna pada objek terutama memberi lebih dari satu warna pada sebuah objek akhirnya saya putuskan untuk menuliskannya lagi.
Karena ini termasuk tutorial dasar Blender, saya akan memberikan contoh sederhana tentang tutorial ini. Hasil akhir yang di harapkan dari tutorial mewarnai objek di blender adalah seperti gambar di bawah ini
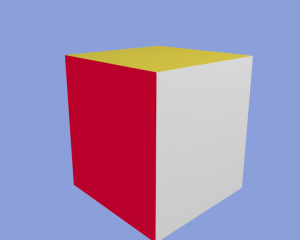 |
| Hasil Akhir yang diharapkan |
Bagaimana? Sederhana bukan hasil akhir yang diinginkan? Yuk, ikuti tutorial step by step mewarnai objek di Blender untuk memulai belajar blender.
Tutorial Mewarnai Objek di Blender
Buka Blender dan kamu akan mendapatkan sebuah cube sebagai default objek di Blender. Kita akan gunakan cube di Blender tersebut untuk menyelesaikan tutorial ini. Kenapa kok pakai cube? Karena merupakan objek yang sederhana dan semoga saja dapat memudahkan kita memahami konsep penerapan lebih dari 1 warna pada sebuah objek blender.
Seleksi Objek
Seleksi cube yang sudah ada, kemudian masuk edit mode dengan menekan TAB. Setelah masuk edit mode, tampilan objek cube yang akan kamu warnai akan tampak seperti gambar di bawah ini
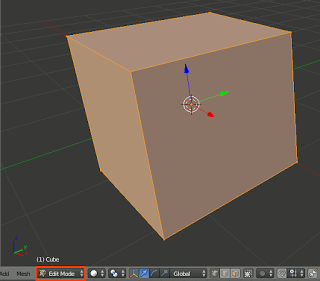 |
| edit mode blender |
Setelah objek terseleksi, selanjutnya buka menu material yang berada pada properties tab. Jika bingung, lihat gambar di bawah ini
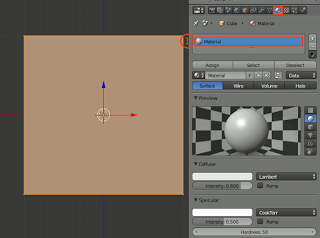 |
| Material |
Secara default, kamu akan menemukan sebuah slot material yang sudah ada. Kamu bisa gunakan slot tersebut maupun mengabaikannya. Terserah.
Menambahkan Slot Material
Setelah itu tekan tombol + pada bagian kanan slot material, tanda ini berfungsi untuk menambahkan slot material baru pada daftar material di Blender. Sehingga kita bisa menggunakan lebih dari 1 slot material untuk sebuah objek.
Setelah slot material bertambah, tekan New untuk menambahkan material baru pada slot material Blender.
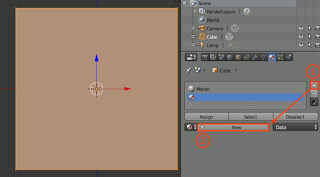 |
| menambahkan slot material |
Pada contoh ini saya membuat 3 slot material yang nantinya akan digunakan untuk 3 warna yang berbeda-beda. Kamu bisa memberi nama yang berbeda untuk masing-masing slot material yang ada pada daftar material
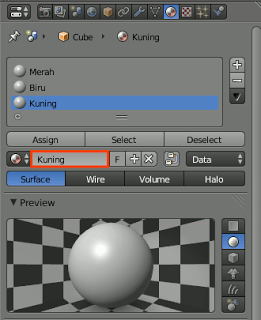 |
| rename slot material |
Tips: Gunakan nama slot material dan material yang berhubungan. Untuk warna kuning, beri nama slot material kuning. Ini untuk memudahkan kamu jika sudah menggunakan banyak slot material.
Untuk mengubah warna slot material, kamu bisa ubah diffuse yang berada di bawah panel preview color. Ubah sesuai dengan seleramu
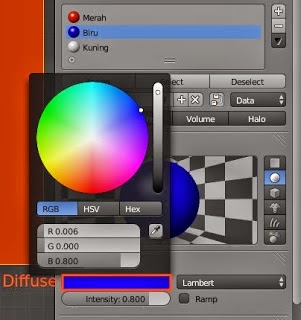 |
| Ubah Warna Material |
Mengubah Warna Pada Setiap Slot Material
Setelah membuat 3 slot material, kini saatnya mengubah warna pada masing-masing slot material sesuai dengan nama yang sudah saya gunakan. Untuk memudahkan seleksi, gunakan mode face selection, sehingga kita akan melakukan seleksi berdasarkan bidang yang digunakan. Untuk mengubah ke mode face selection, kamu bisa gunakan shortcut Ctrl Tab
Konsep kerjanya mengubah material dan mengaplikasikan ke dalam sebuah objek sebagai berikut
- Seleksi sebuah bidang pada objek
- Pilih Slot material yang ingin digunakan untuk bidang terseleksi
- Ubah warna material pada objek tersebut
- Tekan assign untuk mengaplikasikan slot material pada objek terseleksi.
Semoga tutorial mewarnai objek di Blender ini dapat bermanfaat, terutama buat teman-teman yang baru belajar menggunakan Blender dan ingin memberikan lebih dari satu warna pada sebuah objek. Kalau mau tutorial Blender yang lain silakan ubek-ubek blog ini, karena ada beberapa tutorial blender yang sudah pernah saya buat, baik yang berupa tulisan blog, ebook dan video tutorial
Salam