Debug, sampai saat ini saya sendiri juga masih bingung dengan artinya dalam bahasa yang teoritis, namun menurut saya debug adalah sistem yang menampilkan alur dari sebuah pemrograman, bisa disebut juga flowchart / proses dalam sebuah program yang berjalan. Bagi seorang pemula di bidang pemrograman seperti saya, debug sangatlah bermanfaat untuk mengatahui letak kesalahan dan alur pemrograman. Berikut saya akan share tentang penggunaan debug di salah satu software pemrograman yang berbasis open source, yaitu Eclipse.
Pertama, kita harus membuat sebuah break point. Break point di sini berguna untuk mengatur start / awal dari debug ( tempat awal kita memulai membaca proses pemrograman berlangsung, bukan tempat awal aplikasi dimulai. Debug bisa diletakkan ditengah-tengah aplikasi). Untuk membuatnya cukup mudah, yaitu dengan klik 2 (dua) kali pada kiri dari line number sehingga muncul sebuah titik seperti gambar di bawah ini.
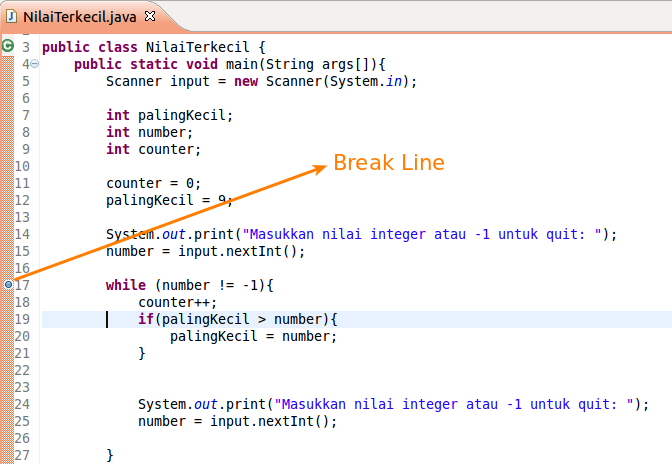 |
| gb1. break line |
Kedua, buka debug properties untuk menampilkan jendela fungsi-fungsi debug sehingga kita bisa mengetahui apa yang sebenarnya sedang berjalan ketika kita menjalankan aplikasi yang kita buat.
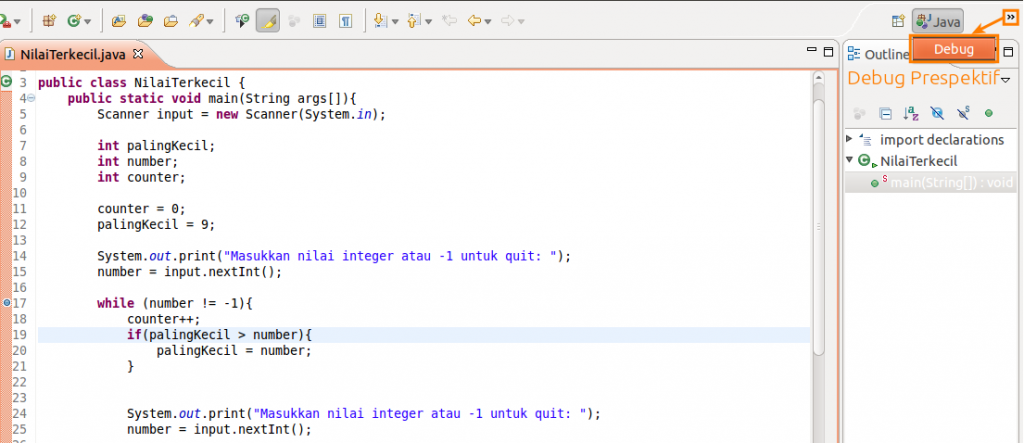 |
| gb2a. ubah ke layout debug |
Setelah memilih debug properties, kita akan mendapatkan layout seperti gambar di bawah ini, untuk mengembalikan seperti semula bisa ulangi langkah kedua.
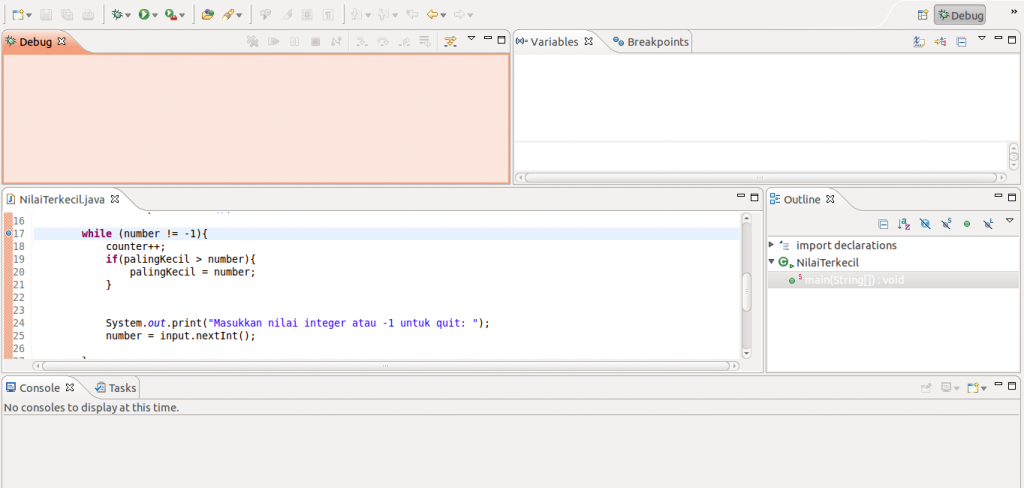 |
| gb2b. layout debug eclipse indigo |
Ketiga, start debug dengan menekan tombol seperti gambar di bawah ini
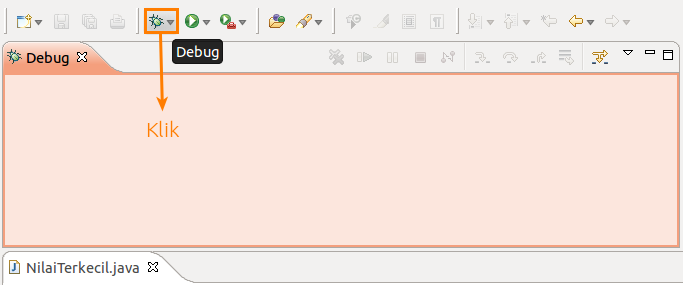 |
| gb3. start debug |
Keempat, debug belum muncul karena proses sedang berlangsung di atas baris yang di debug. Yaitu input variabel untuk diolah pada baris yang saya debugkan.
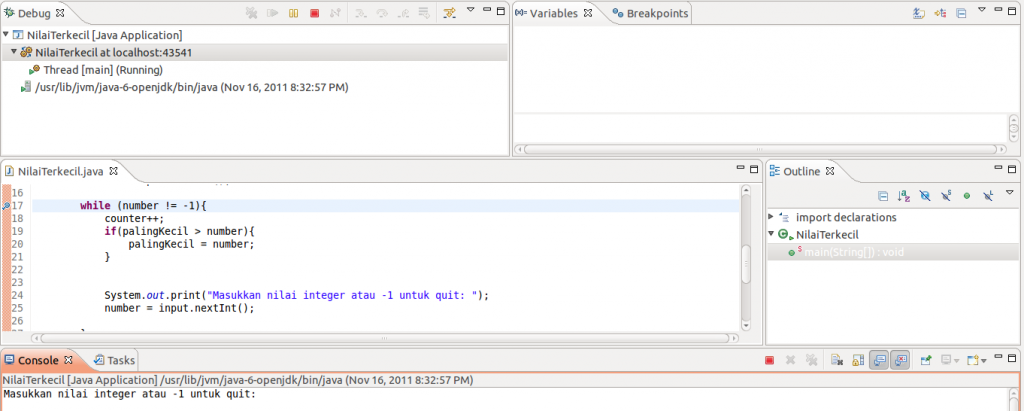 |
| gb4. masukkan angka |
Kelima, saya harus melakukan input angka yang kemudian ditampilkan oleh debug. Setelah melakukan input angka, angka akan disimpan dalam variabel number. Variabel palingKecil sudah diatur dengan nilai 9 pada baris sebelum debug dilakukan. Variabel counter masih tetap sama dengan nilai 0.
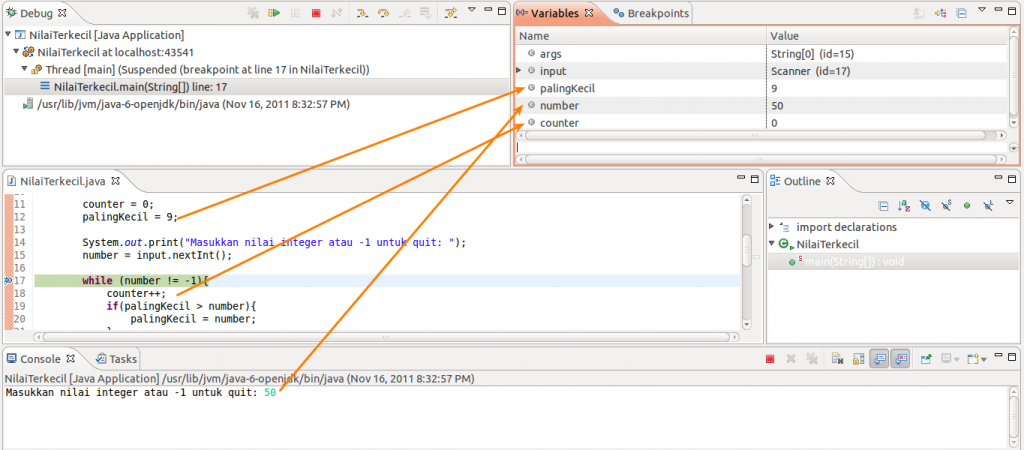 |
| gb5. variabel number terisi |
Keenam, tekan step into untuk masuk dalam perintah counter++ yang berarti variabel counter ditambah dengan nilai 1, namun pada tahap ini angka pada variabel counter belum berubah. Klik step into sekali lagi untuk turun pada perintah selanjutnya, sehingga variabel counter pun memiliki nilai 1.
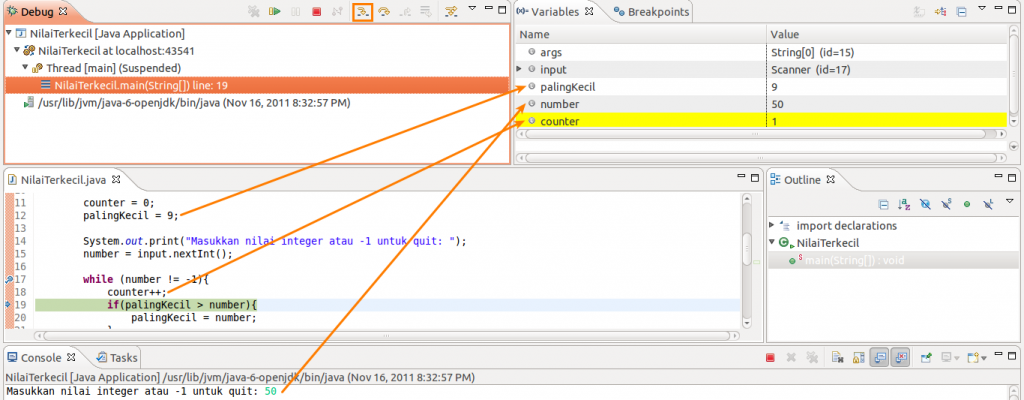 |
| gb6. variabel counter bernilai 1 |
Ketujuh, setelah itu tekan step into lagi sehingga sampailah saya pada control statment if yang berarti jika variabel palingKecil lebih besar dari number maka nilai variabel palingKecil sama dengan variabel number. Ulangi tekan step into sampai dengan masuk perintah input. Karena pada contoh pertama variabel number nilainya lebih besar dari variabel palingKecil, maka nilai dari variabel palingKecil masih tetap, yaitu 9. Klik resume untuk menjalankan perintah input
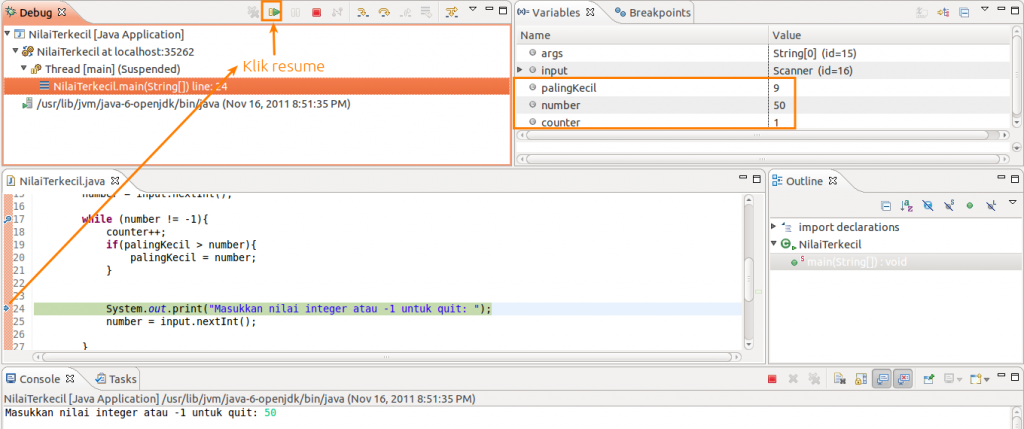 |
| gb7. variabel akhir putaran pertama |
Kedelapan, saya coba masukkan angka kurang dari 9 yaitu 5. Secara otomatis nilai di variabel number yang tadinya 50 berganti dengan 5, karena satu variabel hanya dapat menyimpan satu nilai, nilai yang pertama saya sendiri tidak tahu dibuang kemana :D. Proses berulang karena saya menggunakan control statement while. Hal ini akan terulang sampai saya input dengan nilai -1 untuk variabel number.
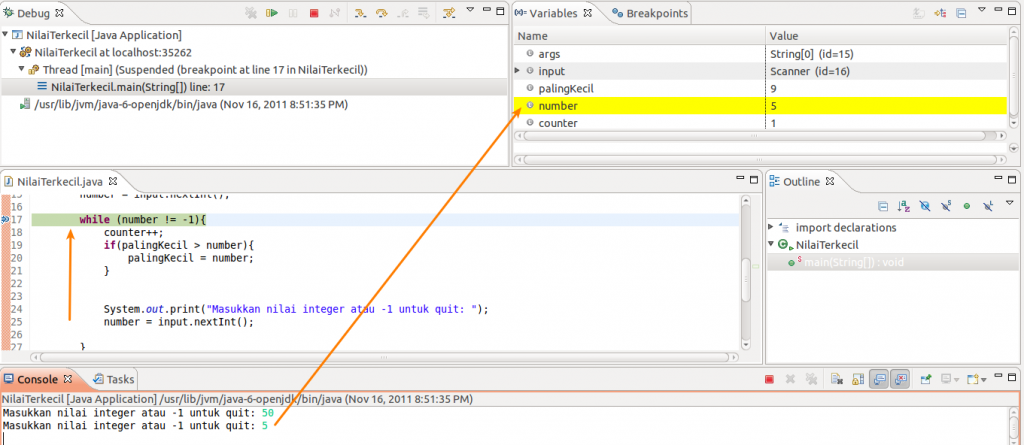 |
| gb8. input variabel number yang baru |
Kesembilan, ulangi seperti langkah keenam, yaitu dengan menekan tombol step into sampai proses pada control statement if berakhir. Tiap menekan step into, bisa berarti kita lanjutkan pada perintah selanjutnya. Setelah beberapa kali menekan step into akan diperoleh hasil seperti gambar di bawah ini. Nilai variabel counter menjadi 2 dan nilai variabel palingKecil ditindih oleh variabel number sehingga kini hanya memiliki nilai 5.
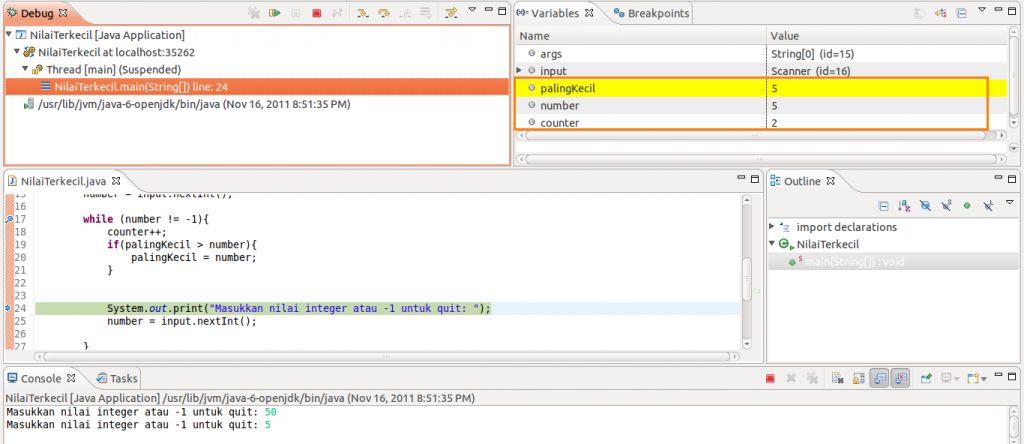 |
| gb9. variabel akhir putaran kedua |
Itulah contoh mendasar untuk menggunakan debug, sehingga kita bisa mengetahui proses dari program yang sedang kita jalankan. Dengan begitu kita bisa meletakkan posisi penempatan kode baru yang pas maupun bisa mendeteksi kesalahan logika pada program yang kita buat. Semoga dapat bermanfaat bagi siapa saja yang sama-sama belajar seperti saya dan membaca ini.
Jika ada yang salah mohon untuk dikoreksi melalui komentar sehingga tidak ‘menyesatkan‘ teman-teman yang sedang sama-sama belajar tentang hal ini.
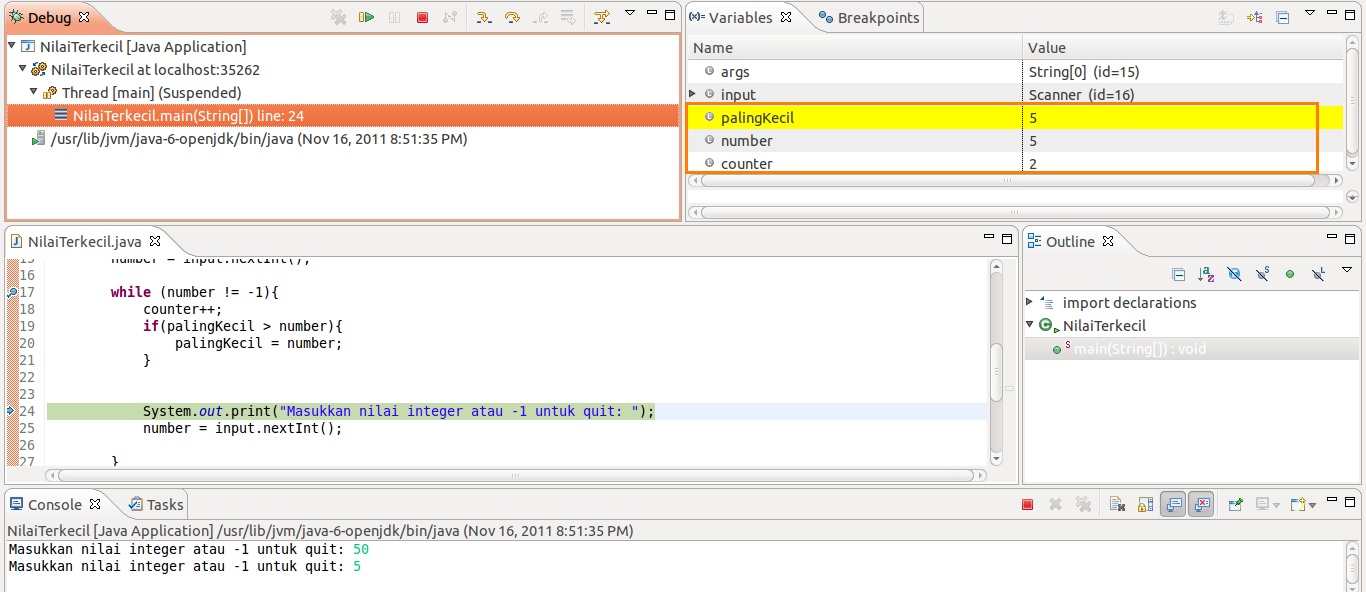
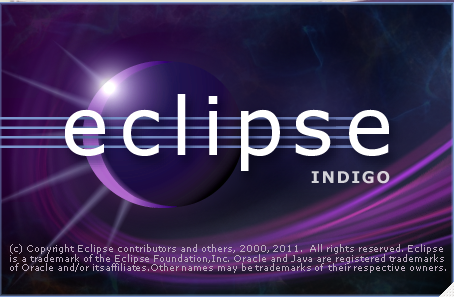


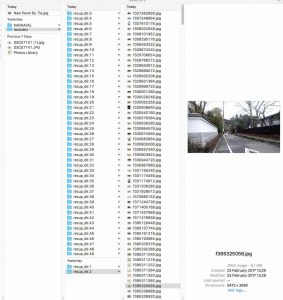


Leave a Comment