Setelah pada postingan sebelumnya saya mereview Shutter. Sesuai janji saya, kali ini saya share bagaimana caranya melakukan beberapa editing menggunakan Shutter. Bagi yang sudah menginstall shutter, namun tidak dapat melakukan editing menggunakan shutter, bisa melakukan install ulang pada shutter, karena ada library yang belum terinstall saat pertama menginstall shutter.
 |
| Gambar 1. Pilih Preferences |
Kali ini saya akan memberi contoh dalam mengambil screenshot dan mengeditnya menggunakan shutter. Pertama buka aplikasi shutter, setelah itu akan muncul sebuah icon shutter. Klik kanan pada icon tersebut > pilih menu preferences. Lihat gambar 1.
Setelah memilih menu preferences kita akan dihadapkan dengan sebuah jendela preferences. Dimana kita dapat mengatur aplikasi tersebut, mulai dari penamaan file, dll. Lihat gambar 2 untuk lebih jelasnya.
 |
| Gambar 2. Jendela Preferences |
Pada gambar 2, nomor 1 merupakan format yang kita gunakan untuk menyimpan file screenshot.
Nomor 2 merupakan nama file dari screenshot yang akan kita ambil, sedangkan
Nomor 3 merupakan tempat kita menyimpan file gambar.
Untuk yang lain saya akan bahas lebih lanjut di lain kesempatan, makanya kunjungi terus blog ini :p (iklan).
Setelah itu kita atur, bagaimana cara mengambil screenshot? Mungkin awalnya banyak yang kebingungan. Saya sarankan kita gunakan Shutter untuk default pengambilan screenshot, dengan menekan tombol printscreen. Caranya pada preferences buka tab keyboard setelah itu pada bagian capture aktifkan Print seperti gambar 3. Dengan begitu setiap kita menekan tombol printscreen secara otomatis kita akan menjalankan aplikasi shutter.
 |
| Gambar 3. Keyboard Shorcut. |
Setelah kita mengambil gambar screenshot kita coba untuk langsung mengeditnya. Saya memberi contoh dengan mengambil screenshot desktop saya yang memakai wallpaper saat wisuda SMK tahun lalu, dimana pada wallpaper tersebut terlihat guru saya dan beberapa teman saya yang tampak mengenakan baju resmi, kebaya dan baju muslim.
 |
| Gambar 4. Screenshot Desktop |
Dari screenshot tersebut saya akan menandai salah satu teman saya yang kelihatan cantik dengan jilbab.Cara menandainya ikuti langkah berikut.
Pertama klik gambar kuas kecil yang berada di pojok kanan atas (disamping gambar bola dunia yang digunakan untuk upload). Coba mouse over pada gambar yang saya maksud, maka akan muncul tulisan “use the built in editor to highlight important fragments of your screenshot or crop it to desired size”. (Maaf saya tidak berhasil mengambil screenshotnya dikarenakan setiap kita menekan tombo screenshot, maka jendela shutter langsung menyembunyikan diri).
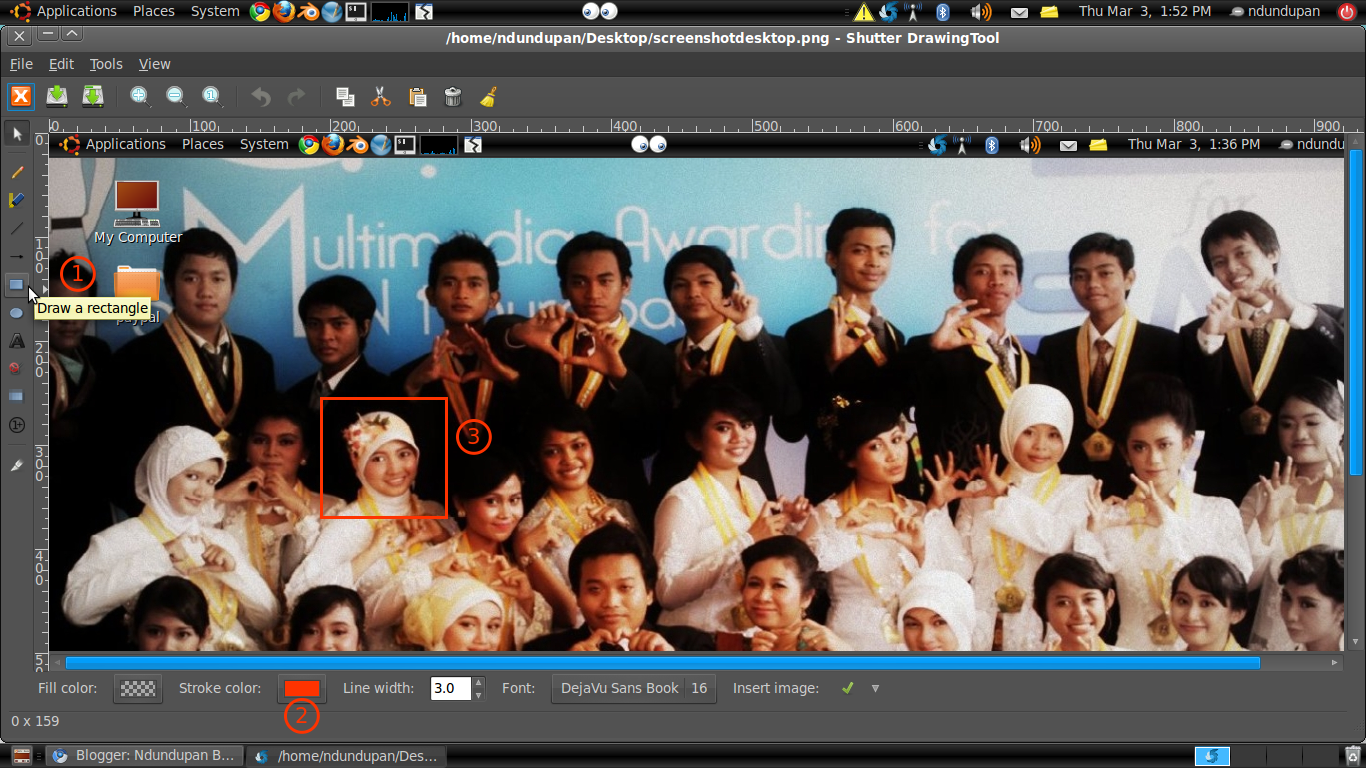 |
| Gambar 5. Editing menggunakan Shutter |
Kedua, pilih tool draw rectangle > atur warna garisnya > tandai sesuai dengan keinginan, setelah itu save untuk menyimpannya. Dengan menekan save jendela editing akan langsung menutup dan akan menampilkan jendela shutter lagi.
Cukup mudah bukan? Semoga bermanfaat 🙂


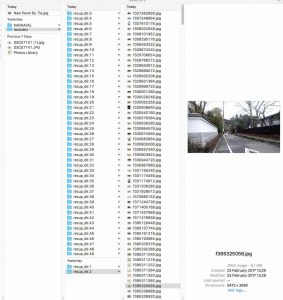


Leave a Comment