| Shutter Logo |
Mulai sekarang saya akan membuka dapur karya saya. Kali ini saya akan mengambil contoh tutorial yang pernah saya buat, termasuk diantaranya Jurus Scribus yang baru saya publish awal Januari lalu. Dalam dapur pembuatan Jurus Scribus, saya murni menggunakan OPEN SOURCE SOFTWARE (OSS).
Shutter salah satu aplikasi yang belakangan saya gunakan terus untuk membuat tutorial. Kegunaan utama dari software ini adalah untuk mengambil screenshot dari desktop. Awalnya saya tidak tertarik untuk menggunakan shutter, karena lebih suka menggunakan printscreen default Ubuntu yang sudah jauh lebih baik dari printscreen default windows. Pada ubuntu setiap kita melakukan printscreen, maka secara otomatis langsung disimpan dalam bentuk image, jika windows akan langsung disimpan pada clipboard.
Awalnya saya sudah install shutter, namun karena saya pikir sama saja dengan printscreen, saya memilih menggunakan printscreen. Mas Adhicipta menyarankan saya untuk menggunakan shutter karena ada fasilitas editing screenshot langsung, dimana kita bisa langsung memberi nomor secara otomatis dan bisa membuat sebuah kotak atau lingkaran guna menandai pada gambar.
Setelah diberitahu dan saya check pada shutter saya, ternyata fitur tersebut tidak dapat digunakan. Saya putuskan untuk melakukan installasi ulang dengan cara mengetik sudo-apt get install shutter pada terminal, tentunya saat terkoneksi dengan internet agar langsung mendownload. Bagi yang tidak memiliki koneksi internet bisa langsung mendownload di website resmi Shutter.
Setelah melakukan install ulang Shutter saya dapat menggunakan fitur yang tadinya tidak dapat saya gunakan. Dan ternyata Shutter sangat membantu saya dalam mempercepat editing screenshot tutorial. Dibawah ini saya akan share tentang User Interface Shutter.
Setelah melakukan instalasi kita dapat membuka shutter melalui Application > Accessories > Shutter. Hal itu berlaku untuk default ubuntu. Dibawah ini merupakan tampilan Shutter Screenshot
Apabila kita telah mengambil lebih dari 1 screenshot, maka kita akan memperoleh banyak tab seperti pada gambar diatas. Semua screenshot yang kita ambil bisa kita buka dan edit disitu. Seperti yang telah saya katakan sebelumnya, selain untuk mengambil screenshot kita juga dapat melakukan editing dengan Shutter, berikut tampilan jendela editing dengan shutter
 |
| Editing dengan Shutter |
Mungkin sekilas dari shutter, untuk tutorial penggunaan shutter dan settingan lainnya akan saya tulis dikemudian hari dan dapat dibaca di blog ini secara gratis (kecuali internetnya yang harus bayar sendiri).
Ada sedikit tembahan informasi yang saya dapat dari situs resmi shuter bahwa:
Shutter is available for any major GNU/Linux distribution and can be installed using your package manager. If you want to upgrade to the latest release, you can find installation instructions in our download section.
Jadi, kesimpulannya Shutter hanya tersedia untuk sistem operasi berbasis Linux, belum tersedia untuk para pengguna sistem operasi Windows dan Machintos. Entah kapan bisa digunakan oleh windows dan mac, karena belum ada tulisan yang menyatakan hal tersbut di situs resmi Shutter.
Be legal with Open Source!
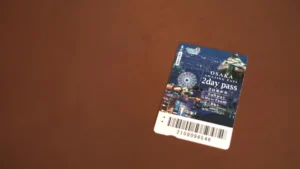




Leave a Comment