 |
| img by mechanimation |
Hal ini banyak ditanyakan oleh para pemula di Blender, namun setelah saya googling belum tampak tutorial yang sangat dasar ini, mungkin ada namun saya belum menemukan, atau karena biasanya tutorial seperti ini dimasukkan dalam bagian ebook. Daripada blogku sepi, mending aku posting saja di sini.
Background image yang ditambahkan pada Blender biasanya digunakan untuk tracing atau sebagai referensi permodelan 3D. Bukan lantaran background image tiba-tiba di sulap menjadi objek 3D dengan sekali tekan.
Untuk melakukan hal tersebut, pertama kita perlu mempersiapkan gambar referensi, setelah itu buka Blender. Tekan N untuk menampilkan / menyembunyikan properties.
 |
| Properties (N) |
Pada menu properties tersebut aktifkan Background Image. Add image yang ingin dijadikan background. Udah gitu aja selesai seperti gambar di bawah ini. Mudah bukan?
 |
| Add background image |
Jangan keburu puas terlebih dahulu, mari kita pelajari apa saja yang saya tandai dengan tanda kotak orange tersebut. Mungkin bisa dimulai dari yang paling atas.
- Front Ortho: Hal tersebut saya tandai karena banyak yang mengalami kesalahan pada bagian tersebut. Sekedar mengingatkan bahwa background image hanya bisa muncul ketika sudut pandang kita orthographic / orthogonal.
- Axis: Tempat kita mengatur diposisi apa gambar tersebut akan muncul. Depan, kanan, kiri, atas atau yang lainnya. Jika All view, berarti setiap kita ubah tampilan, background image akan muncul, tapi tetap dengan syarat sudut pandang Orthographic atau Orthogonal.
- Oppacity: Merupakan pengaturan alpha background, semakin besar nilai Oppacity semakin jelas pula backgroundnya, dan sebaliknya jika nilai Oppacity semakin kecil, gambar kita akan semakin transparan.
- Size: Merupakan parameter yang digunakan untuk mengatur ukuran gambar yang ditampilka pada background image.
- X dan Y: Merupakan parameter yang digunakan untuk mengatur letak gambar pada sumbu X dan Sumbu Y.
Semoga share saya yang sedikit bisa bermanfaat :D. SALAM BLENDER!


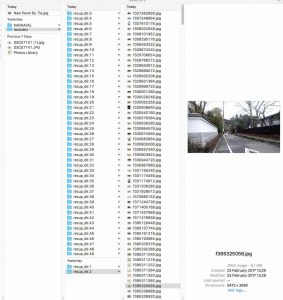


Leave a Comment